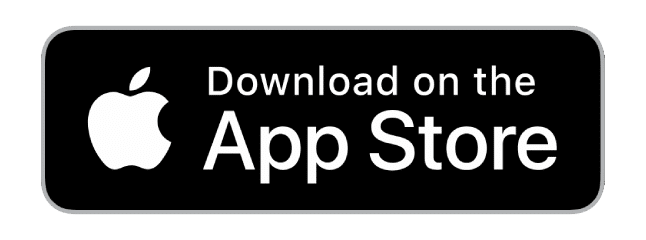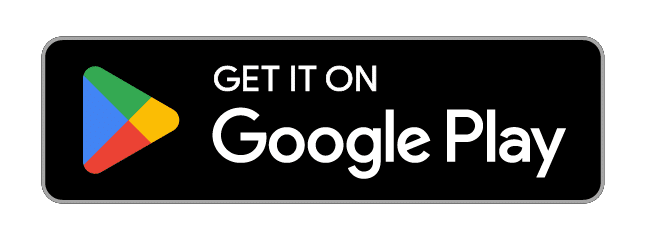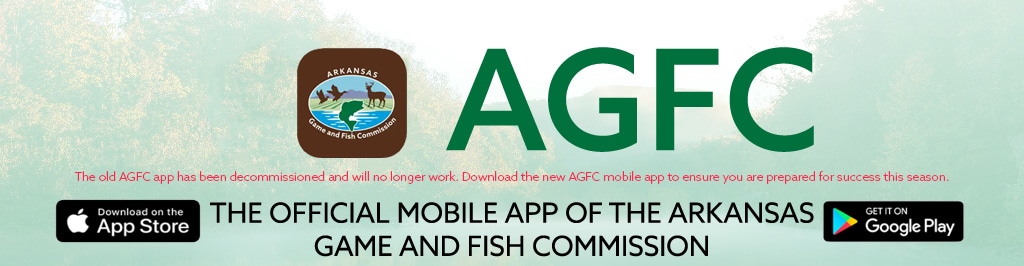
Download the updated AGFC Mobile App by clicking the button below for your mobile phone version
How to Set Up Your Account
Thank you for downloading AGFC’s updated mobile app. Use the instructions below to create an account and get started using the new app.
Start by opening the app where you will see “Start By Looking Up Your Account” at the top of the screen.
Click the “Sign In” button.
On the User Sign-In page, you will see two sections: “New Account” and “Sign-in to Account”. Click the “Create Account” button under the “New Account” section.
Even if you had an account on the old AGFC app, your previous login will not work. You will need to create a new account to begin using the new app.
This will take you to the “Registration Type” page. Now you just have to answer one simple question… Have you ever obtained any permits or licenses from the Arkansas Game and Fish Commission? Click the drop down menu and select “Yes, I have had a permit or a license in the past” or “No, I have never had a permit or license in the past”.
If you select “No”, you will be prompted to create a new account by entering your information and creating a new username and password.
If you select “Yes”, you will be prompted to choose which method you would like to use to retrieve your customer profile. You can choose to search using your Customer ID Number, your Driver’s License Number, or your Email Address.
Enter your information for the registration type of your choice and then click “Profile Search.”
A window will appear asking you to confirm your user information. Press the “Confirm” button if the customer information shown matches yours. If the customer shown is not you, press the “No” button to search again.
An Account Registration form will appear. Complete the empty fields in the form to set up your new account. You will be asked to create a username and password for your new account. When the form is complete, press the “+ Create Account” button.
You’ll be brought back to the Sign-In screen; enter your newly created username and password, and press the “Sign In” button.
Once logged in, you’ll be able to purchase your licenses, complete a game check and much more. Welcome to the new AGFC mobile app!
How to Check Game
With the mobile app the game check process has never been easier, allowing you to report your harvest and move on to the next steps of your hunt!
To begin, download and open the new AGFC mobile app, and login to your customer account. If you have not created your account, you can visit the AGFC website for instructions on how to download and migrate your account information.
On the home screen of the app, you’ll see the Game Check & Tags button on the top left of the main buttons on-screen. Click that button.
On the next page, you’ll see two categories of game check tags – Available and Submitted. Reported game checks from previous seasons are available for review in the Submitted section. Tags available for you to check game against will appear in the Available section. For steps on how to check game against an available tag, keep reading.
After you click on Available, the app should display your available tags. Any tag, permit or license that is valid will have an indicator next to the product in the list informing you that you can check game against that product or tag. Select the appropriate tag to submit a game check.
If you log in and do not see the option to check game yet, that may be because the season has not started for that specific permit or license. Not to worry though, because at the start of the season, you’ll be able to check game that is legal to harvest in that season.
For demonstration purposes, in this example we’ll submit a game check for a harvested white-tailed deer. Click the green Game Check button to get started.
To begin, you should select the date of harvest.
After that, fill out the rest of the data for your harvest. Include county, WMA/Zone, weapon used, and other biological information on the harvested animal. When checking a deer, you’ll need to report sex and antler points. Game check reports for other species may ask for other information, depending on species.
Carefully review your game check report and ensure that all of the data is correct because once you submit it, you can not make any changes. To submit, press Next, then Save.
After you have submitted the game check, you will receive a confirmation number immediately if you are connected to service or internet. Record this number on your harvest. You will also receive an email as well as a message in your app inbox confirming that your harvest was recorded.
Now, if you are in the field and are not connected to service or internet connection, you’ll still be able to check game. Go through the game check process entering the appropriate information while in the field and select Save. You’ll receive a notice on your screen that states your submission is pending upon validation. When your device returns to service or internet connection, you should Sync your app by selecting this button. That will trigger the validation of your report, and you should receive your confirmation at that time. Again, you should receive a notification via email and in your app inbox at this point as well. Record your confirmation number on your harvest.
If you look in your licenses and permits, you’ll see that the tag we just reported a harvest for is now listed under Submitted reports. You can view your previous harvest reports at any time during the season on the game check screen.
It is that simple. You’ve successfully submitted a game check on the new AGFC mobile application.
Thanks for using the new app to check your game and for supporting conservation in The Natural State. Good luck hunting this season!
How to Add a Partner or Child Account to Your Mobile App
Before you can add a youth or partner to your profile, you will need to ‘sign in’ or set up your user profile by following the steps above under How to Create an Account and Sign In.
Upon signing in to your new account, you’ll see your initials in a circle near the top right corner of the app’s homepage. Select your initials to open your profile details.
To add a partner or child’s account to your app, select the plus button in the top right corner of the profile screen.
If the partner or child you wish to add has not set up a new account in the new AGFC mobile app, they will need to do that first. Select Create Account and fill in the information requested.
If the partner or child you wish to add has already set up a new account in the new AGFC mobile app, simply enter their username and password information under the Sign-In to Account section.
After you have entered their username and password, select Sign In.
Review and confirm the information shown, making sure it belongs to the user you would like to add to your profile. Verify the information is correct and select Confirm.
Now your partner or child will be added to your account and you will see their name on the homepage. Here you can explore their licenses, permit results and more.
To switch back to your profile, simply select on your partner or child’s initials in the circle at the top right corner of the screen.
Now that you’re on the Accounts page, you will see buttons labeled Manage, Remove or Switch. Selecting Manage will allow you to make changes to the profile details for the account shown. Selecting Remove will remove the profile from your app. Selecting Switch will allow you to switch back to your profile – or another profile you have added to the app.
Upon selecting Switch, you will be taken to the bottom of the page, where you can see the other profiles or accounts you’ve added. (You can also just scroll to the bottom of the page and find the other accounts.)
Tap the Select button next to the account you’d like to switch to, tap OK and then confirm the date of birth for the person whose account you’d like to access. A dialogue box will open asking you to confirm the switch. Select Switch to confirm, and the app will load your Account on the same screen. You can now select the back arrow at the top of the Account screen to return to the app homepage for your account.
Keeping track of your child or partner’s account via the new AGFC mobile app is really that simple. At this point, you have successfully added a partner account to your app and are ready to add licenses and tags for an upcoming season.
How to Retrieve Your Youth’s Free Youth Deer Tags
To obtain youth deer tags, your youth hunter will need to have their own account in the AGFC licensing system. If you have never set up an account for your youth hunter, refer to the steps in How to Add a Partner or Child Account to Your Mobile App above to create an account for them.
Youth licensing options only appear under youth accounts, so be sure to sign in under their account. If you use the AGFC smartphone app, be sure to log out of your profile and log into the youth’s account to obtain and use the youth’s deer tags.
Once you have logged in to the youth’s account, visit our licensing page. Their free deer tags are listed under the Hunting section and will have the license code #YDT for residents and #YDTN for non-residents.
Once their deer tags are obtained, youths will check their harvest just like adults. You can find steps for game check in the How to Check Game section above.
If you are adding a child account to your app, there is one last step to complete.
When adding a child account, you must ensure that your child can legally harvest game by adding their youth tags to their licenses. The resident Youth Deer Tag (YDT) and nonresident Youth Deer Tag (YDTN) products include 6 free deer tags for the youth hunter. To retrieve your youth’s free tags, select Game Check &Tags from the home screen. Select Buy Licenses and Permits and confirm that the child’s account is correct. If it is not, select Switch Account. After confirming the child account, the AGFC licensing catalog will be displayed. From here you can filter or sort to include Youth and deselect all but Hunting, then select Apply. Scrolling through the available products, you should have the option to add a YDT (resident) or YDTN (nonresident) product to the cart. From here, you can select Add to Cart or select the name to read more details. From here you can select Buy now to add to cart. Select the cart icon in the top right corner of the screen. Scroll through available donation options, fill-in your contact details, view and or agree to the terms and conditions, and then select Complete Transaction. Your youth’s deer tags should now be visible under Game Check & Tags.
With that, your child should now be set for the upcoming season; and we wish you the best of luck on your upcoming hunt!
How to Add a DMAP Tag and Checking DMAP Game
If you plan to hunt whitetail deer on a Deer Management Assistance Program, or DMAP, club property this fall, you will need a DMAP tag.
Before you can add a DMAP tag to your account, you must download the new AGFC mobile app and create a new account. You can do that by following the directions in the How to Create an Account and Sign In section above.
Upon signing into your account, you’ll be brought to the app’s home screen. Click the Game Check & Tags button.
Then select Buy Licenses and Permits and confirm the account you’d like to use by selecting Confirm.
Now you’re in the Licensing Catalog, and you can scroll down to the Deer Management Assistance Program Tag, #DMAP. If you select the heading text of the tag, you’ll be taken to the description page.
Note that this tag is only for individuals who plan to harvest a deer on a participating Deer Management Assistance Program club property. Also note that only one (1) DMAP club tag is required for the season.
Once you’ve confirmed the DMAP tag is for you, select the + Buy Now button.
Now that the DMAP tag is in your Cart, select the Cart icon at the top right corner of the app screen. On the checkout screen, confirm your contact details. No payment information is required because there is no cost associated with the DMAP tag.
Once you have agreed to the terms and conditions, select Complete Transaction.
DMAP Game Check
Upon having a successful hunt at a DMAP property, you will need to submit a game check for that harvest.
Open the AGFC mobile app, sign in if you aren’t already, and select Game Check & Tags.
Scroll to your DMAP Tag in the list of Licenses. Click on the Details/Check arrow icon next to the DMAP Tag.
On the following screen, select the Game Check button in the green section at the top.
You’ll be taken to the DMAP game check survey. Complete the survey information for your harvested game. Select Save. You’ll be given a confirmation number immediately if you’re connected to service or internet. Record this number on your harvest. You will also receive an email as well as a message in your app inbox confirming that your harvest was recorded.
NOTE: Unlike a regular deer tag, the DMAP tag game check can be used for multiple harvests, so long as they take place on a DMAP club property.
How to Set Up Auto-Renew On Your AGFC License Profile
Before you can set up auto-renewal on your AGFC license profile, you’ll need to create an account and login. To learn more about how to download the app and migrate your information, follow the instructions at the top of this page.
Once you’ve completed setting up your account, visit https://ar-licensing.s3licensing.com/ on a desktop computer. Login to your account and click the dropdown next to your initials in the circle at the upper top right corner. Select Wallet.
In order to set up auto-renewal, you must have an active payment method on file. If you do not see payment details from your previous AGFC app profile, you will need to click the +Add Payment Method button and add the billing and card information for your payment method before clicking Save.
Once you have an active payment method on file, you can click the toggle below Enrolled to change the selection to Yes for the license product you wish to enroll in auto-renew. To finish, click Save. Now the selected license purchases will auto-renew until your payment method expires.